Data da publicação: 03/07/2024.
Neste tutorial vou explicar como configurar a variável de ambiente do Java no Windows 11.
Conteúdo
Baixar o JDK
O primeiro passo é baixar o Java. Como a intenção é baixar o Java para desenvolver aplicações, baixe o JDK (Java Developer Kit, Kit de desenvolvimento Java), pois ele já contém tudo o que é necessário para desenvolver aplicações em Java.
Para baixar o JDK procure digite no Google "download jdk" e encontre o site da Oracle na lista (empresa mantenedora do Java) e clique no link. Já dentro do site da Oralce, procure a aba de Windows, pois a intenção é baixar e configurar para Windows. No momento em que escrevo esse artigo a versão mais atual é a 22 e é a que será usada. Porém, caso exista uma mais recente, não tem problema, é só baixar ela.
No momento que escrevo esse tutorial, existem 3 versões, uma que é a versão executável do JDK e duas que são versões de instaladores. Aconselho a baixar a versão executável, pois você terá maior flexibilidade no sentido de que você precisa apenas colocar em uma pasta do seu computador e colocar a variável de ambiente apontando para essa pasta, não precisa depender de uma instalação para isso. A versão executável se chama "x64 Compressed Archive".
Segue abaixo os prints do caminho percorrido até o momento:
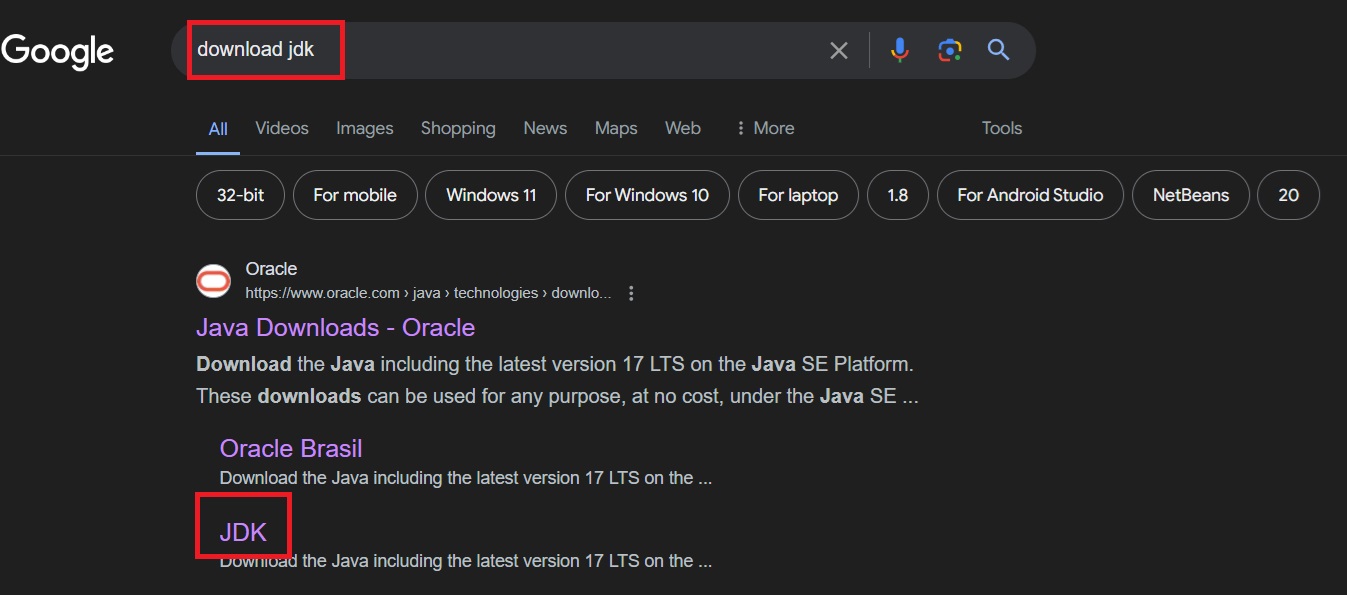
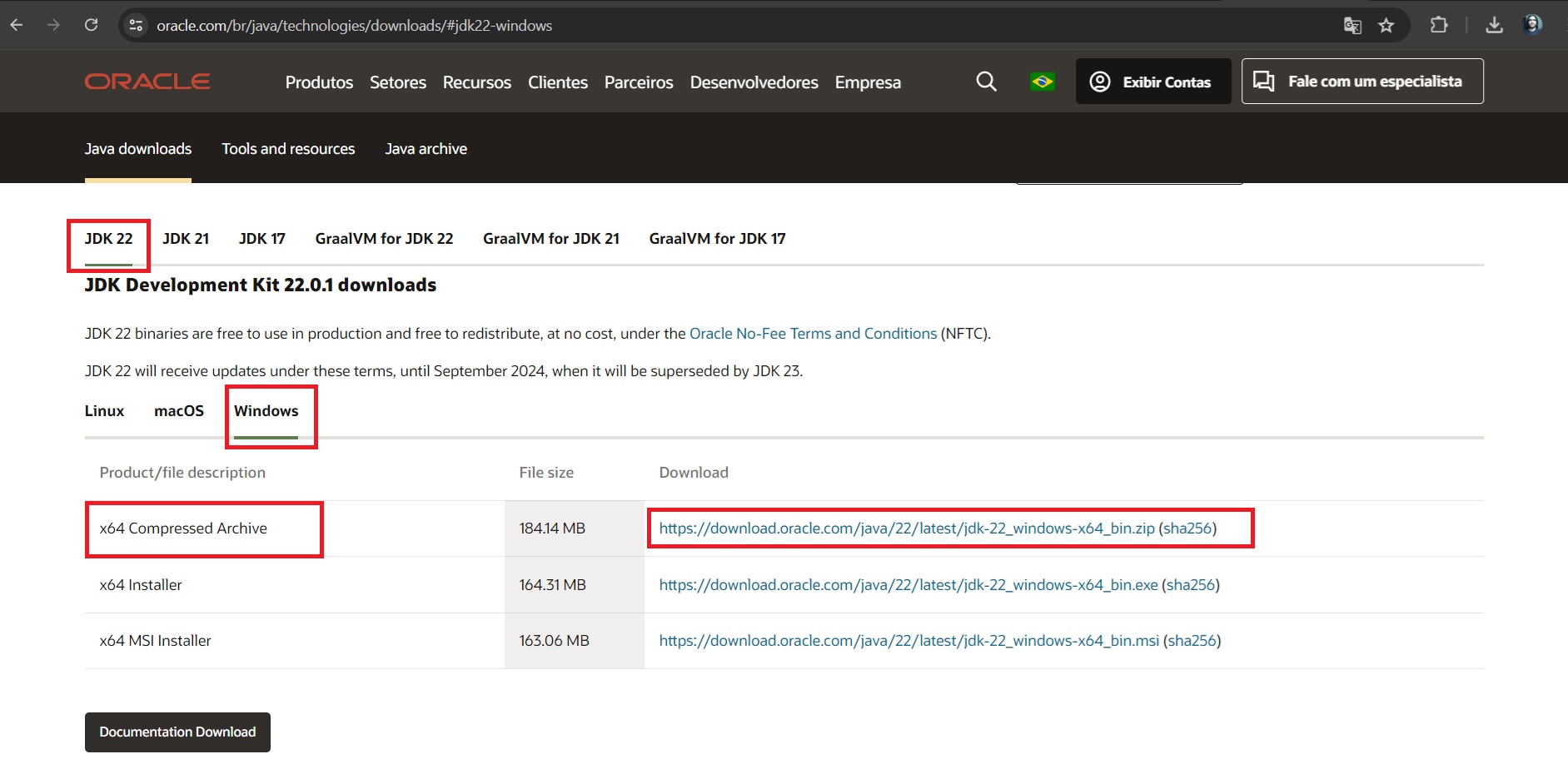
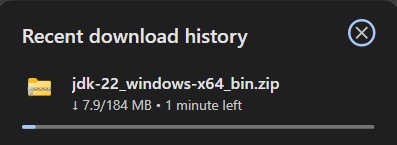
Unzip do JDK e configurar a variável de ambiente
Abra a pasta onde foi baixado o JDK (exemplo pasta de downloads) e coloque o arquivo ".zip" em uma pasta de seu conhecimento, eu aconselho criar uma pasta chamada "Programas" ou "Programs" para ficar mais fácil a posterior localização. Após isso, extraia o conteúdo do "zip" dentro da própria pasta.
O próximo passo é editar as variáveis de ambiente. Para abrir a tela, clique no ícone do Windows e digite "variáveis de ambiente" (no meu caso vou escrever no meu exemplo "environment variable", pois meu notebook esta em inglês). Na tela que aparecer clique no botão "Variáveis de Ambiente", no meu exemplo aparecerá "Environment Variable".
Após abrir a tela das variáveis de ambiente repare que existe duas telas, a de cima são as variáveis de ambiente da sua conta do Windows e a de baixo são as variáveis de ambiente do sistema do Windows (no meu exemplo estará em inglês). Caso você não possua acesso administrador da sua máquina, pode fazer o próximo passo nas variáveis de ambiente da sua conta.
Agora vamos criar uma variável de ambiente chamada "JAVA_HOME", onde será colocado o caminho do JDK que foi extraído na pasta Programas do seu computador. Para isso, clique no botão "Novo" (no meu exemplo esta "New"), no nome da variável coloque "JAVA_HOME" e no valor coloque o caminho do JDK, no meu caso é: "C:\Programs\jdk-22_windows-x64_bin\jdk-22.0.1", caso tenha alguma dúvida no caminho da pasta pode ser usado o botão para encontrar diretório. Por fim desse passo clique em OK e ela será adicionada.
Como ultimo passo de configuração é necessário adicionar a nova variável "JAVA_HOME" dentro da variável "PATH". Para fazer isso, encontre a variável "PATH" na lista das variáveis, clique em cima dela e depois clique em "Editar". Lembre-se que no meu caso esta em inglês e estou alterando nas variáveis do sistema, caso você esteja alterando nas variáveis do usuário, faça da mesma forma, porém no local de variáveis do usuário. Com a tela de alteração de "PATH" aberta clique no botão "Novo" e digite o valor "%JAVA_HOME%\bin", que corresponde a informar que será usado o valor incluído na variável JAVA_HOME (no meu caso "C:\Programs\jdk-22_windows-x64_bin\jdk-22.0.1") mais o valor da pasta bin ("\bin"). Então clique em OK e depois em OK mais duas vezes para cada tela restante.
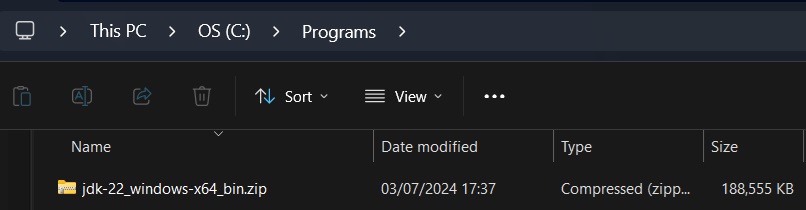
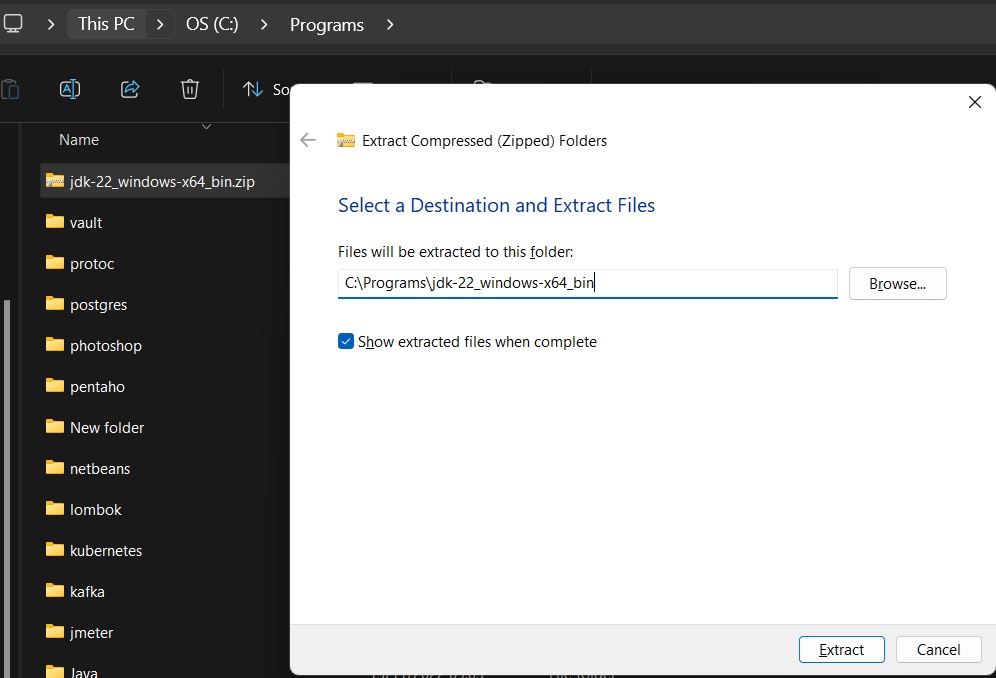
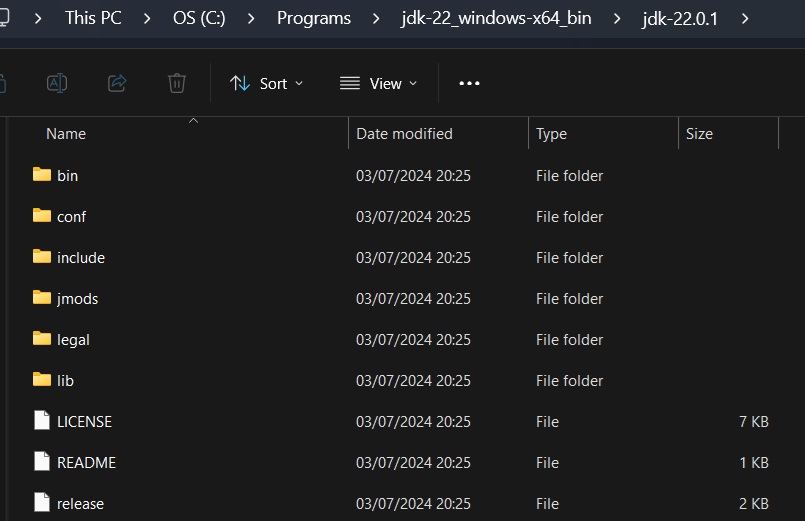
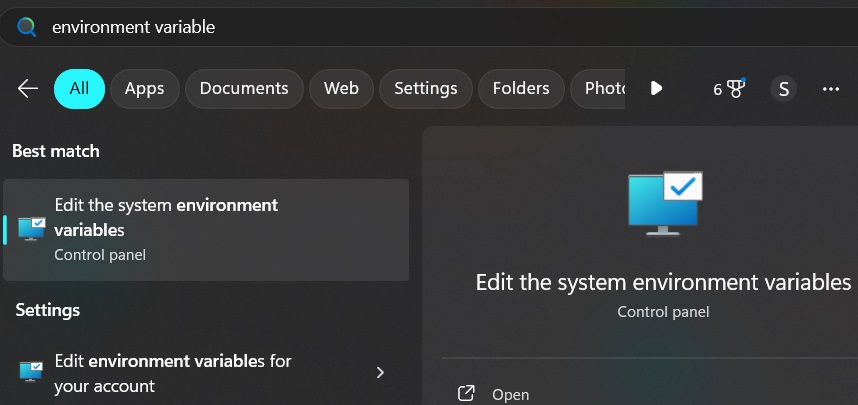
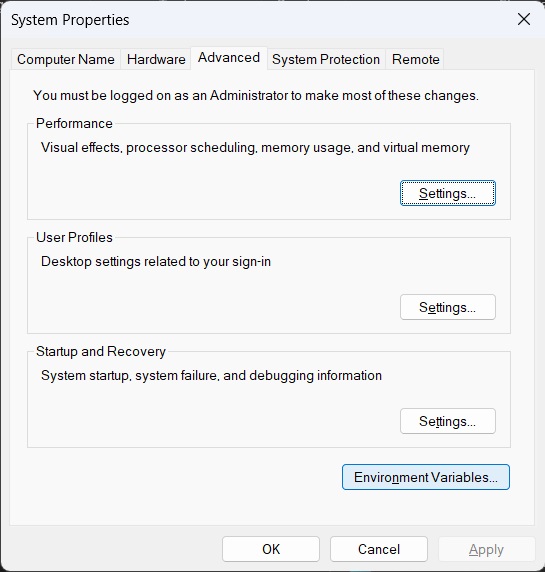
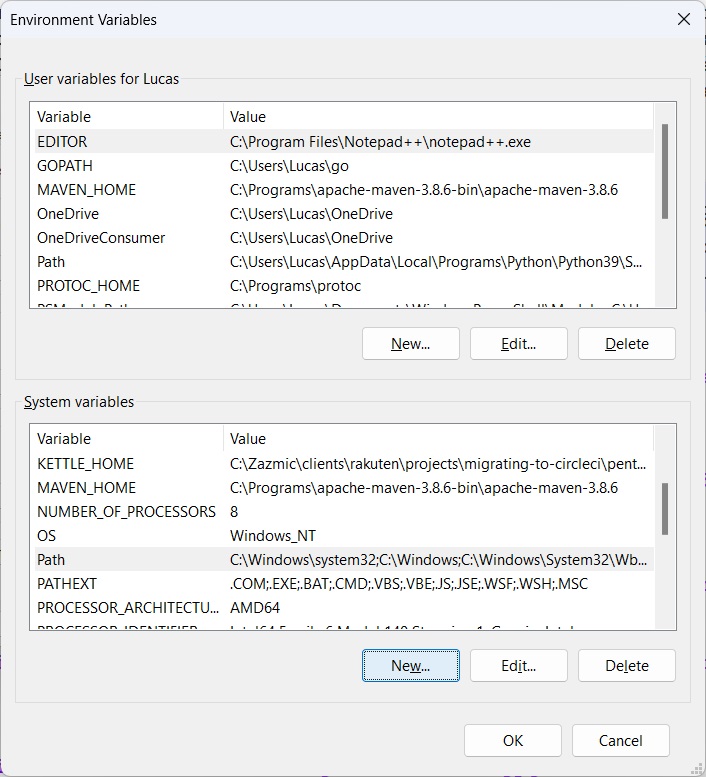
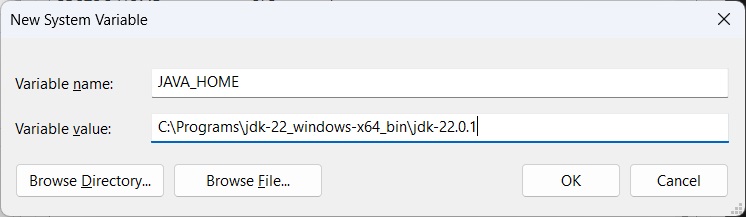
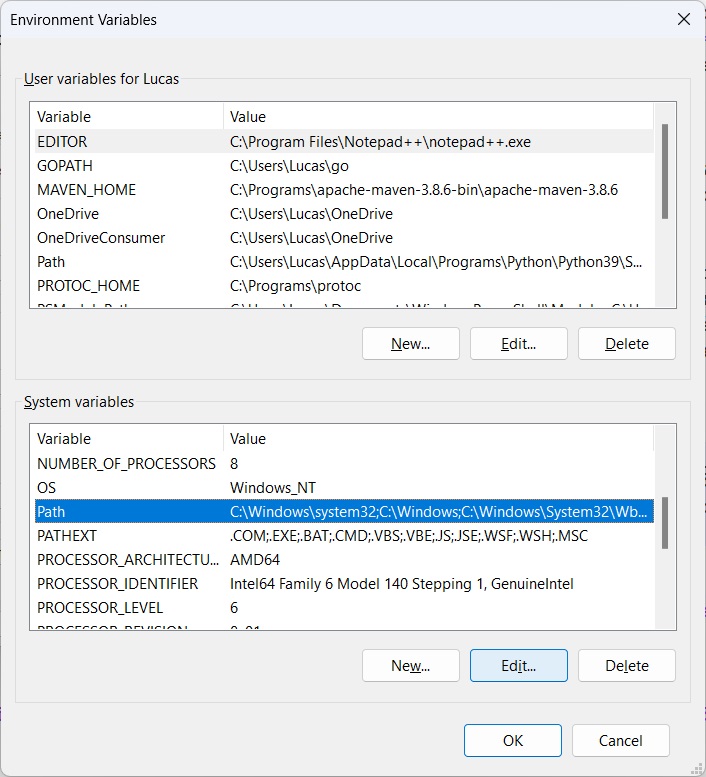
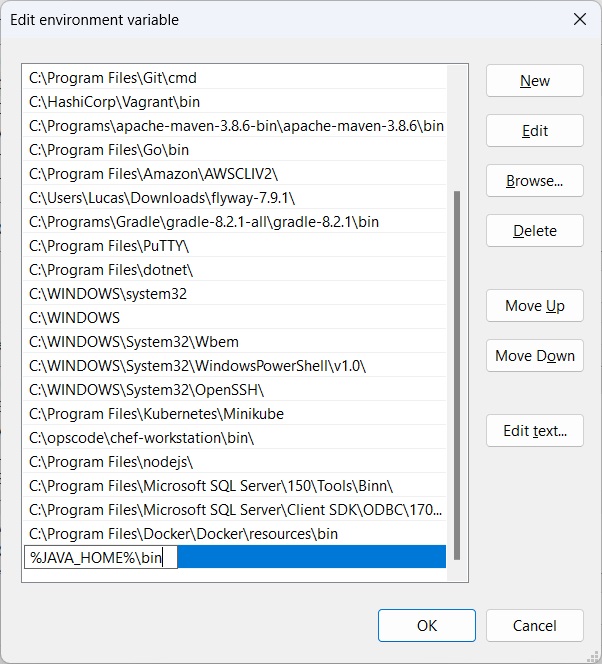
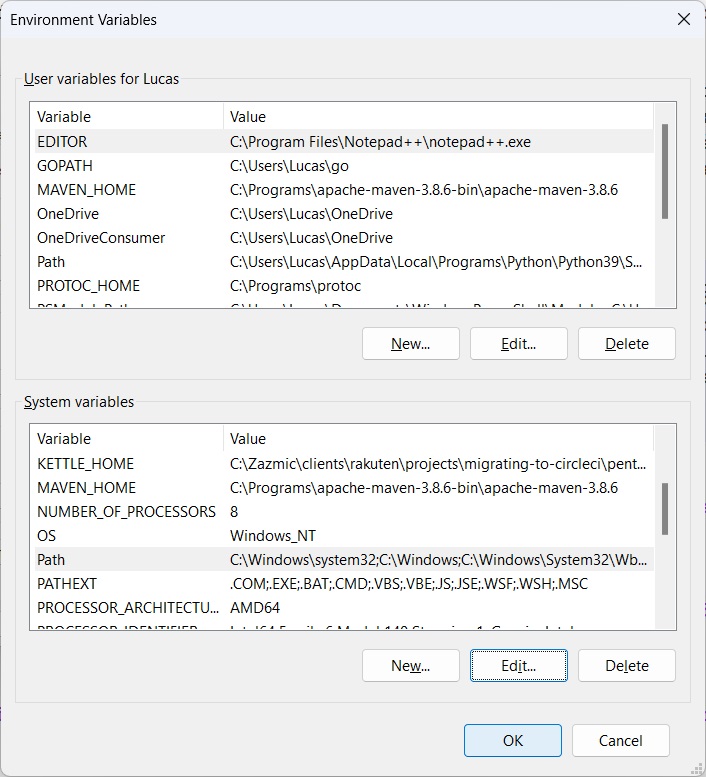
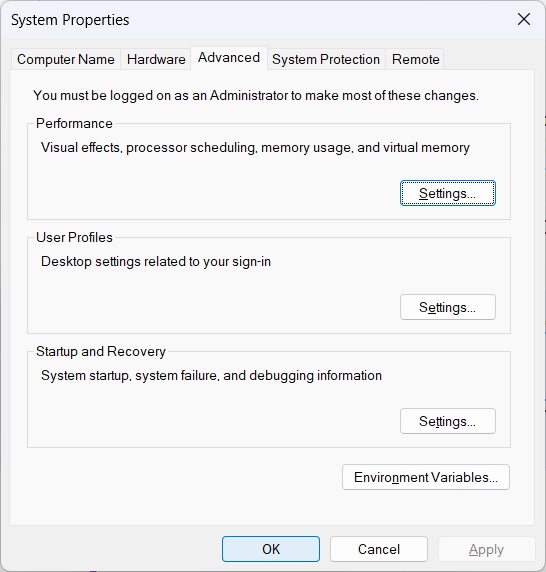
Teste se funcionou
Para testar se funcionou clique no ícone do Windows, escreva "cmd" e clique no item que apareceu chamado Prompt de Comando (no meu caso "Command Prompt"). Abrirá a tela de prompt de comando então digite o comando "java -version" e pressione "Enter". Caso tenha funcionado você receberá a mensagem de retorno com a versão do Java.
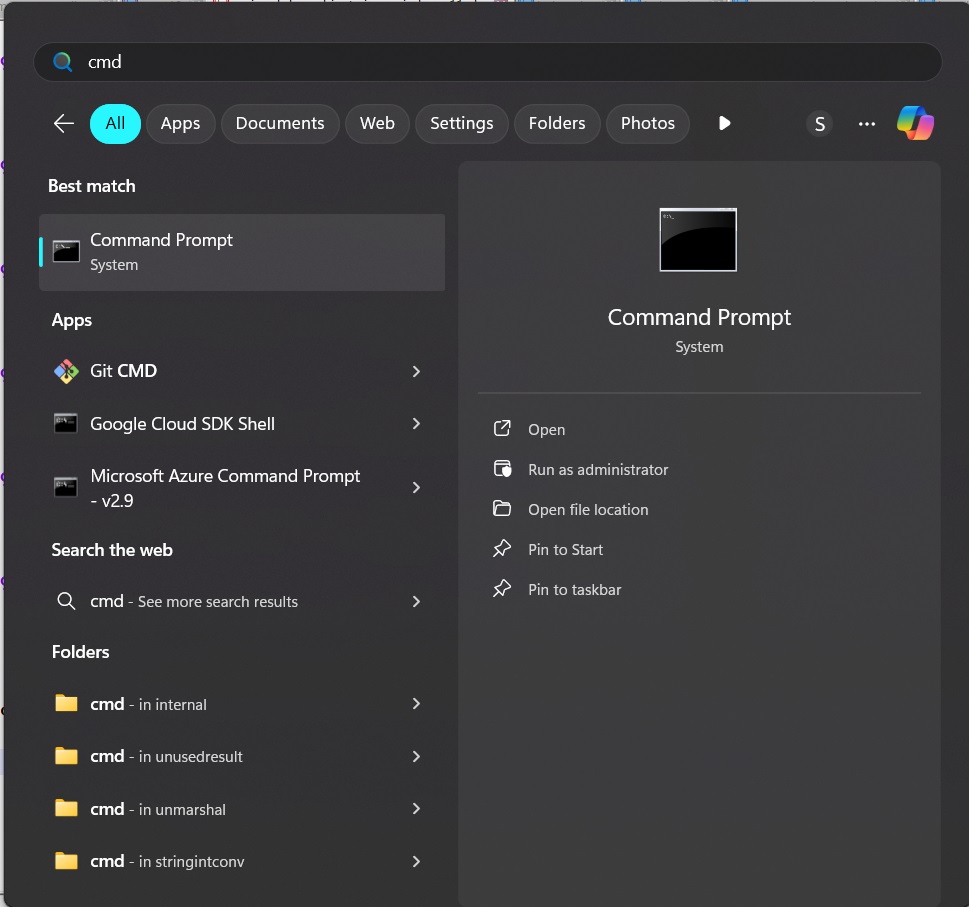
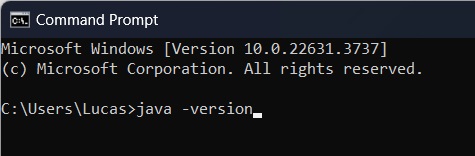
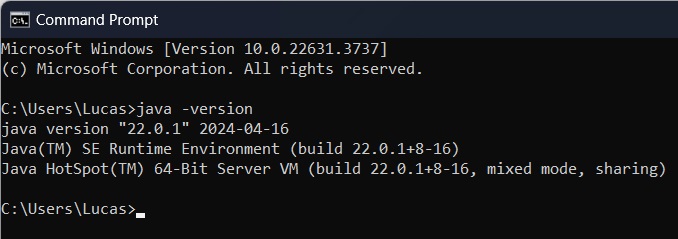
Caso não tenha funcionado
Se algum passo não foi executado corretamente você receberá a mensagem "'java' is not recognized as an internal or external command, operable program or batch file.", significa que o Windows não reconhece o comando "java". Caso isso aconteça, refaça todos os passos ou identifique qual passo deu problema.
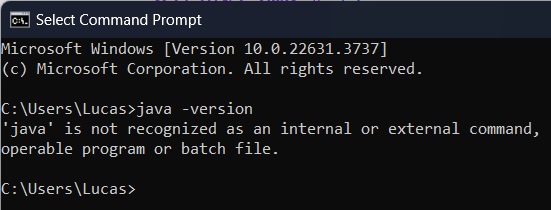
Conclusão
Após fazer esses passos você será capaz de compilar e executar qualquer código Java. Caso tenha dúvidas ou sugestões entre em contato comigo em alguma de minhas redes sociais.